|
Итак, продолжим. В этой части мы добавим в проект ещё одну форму и будем открывать её по нажатию кнопки Run. Также сделаем так, чтобы параметры, которые были введены в первой форме, передавались во вторую (они там ещё пригодятся). Однако, ничего страшного мы пока с ними делать не будем, а просто напишем "Введены такие-то числа". Обработка нажатия кнопкиНапишем в StartScreen.java следующее (строки, которые мы добавляем, выделены другим цветом): package demo.android.life;
import android.app.Activity;
import android.os.Bundle;
import android.view.View;
import android.view.View.OnClickListener;
import android.widget.Button;
import android.widget.Toast;
public class StartActivity extends Activity implements OnClickListener
{
Button mButton;
/** Called when the activity is first created. */
@Override
public void onCreate(Bundle savedInstanceState)
{
super.onCreate(savedInstanceState);
setContentView(R.layout.main);
mButton = (Button) findViewById(R.id.run);
mButton.setOnClickListener(this);
}
public void onClick(View v)
{
Toast.makeText(this, "It works", Toast.LENGTH_SHORT).show();
}
}
Здесь выделены добавленные строки. Итак, мы сделали форму слушателем события нажатия на кнопку (имплементировав OnClickListener), и подписались на это событие для кнопки mButton (с помощью setOnClickListener). Для того, чтобы проверить, что всё правильно, в методе, который обрабатывает событие, изменяем заголовок кнопки. Запускаем - работает. Переход на другую формуИтак, добавляем еще одну форму. Для этого надо создать два файла - разметки формы(run.xml) и класса формы (RunScreen.java). Разметку сделаем простейшую:
<FrameLayout xmlns:android="http://schemas.android.com/apk/res/android"
android:layout_width="fill_parent"
android:layout_height="fill_parent">
<TextView
android:id="@+id/Message"
android:layout_width="fill_parent"
android:layout_height="fill_parent"
/>
</FrameLayout>
В классе добавим onCreate, в котором свяжем форму с этой разметкой: <b>RunActivity.java</b>
package demo.android.life;
import android.app.Activity;
import android.os.Bundle;
public class RunActivity extends Activity
{
@Override
public void onCreate(Bundle savedInstanceState)
{
super.onCreate(savedInstanceState);
setContentView(R.layout.run);
}
}
Кроме того, нужно упомянуть о новой форме в AndroidManifest.xml. Для этого в раздел application добавляем следующее: <activity android:name="RunActivity"></activity> Кстати, в новых версиях ADT можно добавлять активности не руками в XML, а с помощью какого-никакого графического интерфейса во вкладке Application —> Application Nodes. Переход на другую активностьНам хочется, чтобы это окно появлялось после нажатия кнопки "Run". Пишем в обработчике этой кнопки следующее: public void onClick(View v)
{
Intent intent = new Intent();
intent.setClass(this, RunActivity.class);
startActivity(intent);
finish();
}
Запускаем - работает. Теперь объясним, что сделали. IntentIntent - это описание некоторого действия, которое должно совершить приложение. Этим действием может быть переход к другому окну, совершение исходящего вызова, открытие списка контактов и т.д.. У Intent-а есть два основных атрибута: - action - функция, которую надо выполнить. Задается в виде константы: ACTION_VIEW, ACTION_DIAL и т.д.
- data - аргумент этой функции, записанный в виде URI
Например, сочетание VIEW_ACTION content://contacts/people/1 соответствует выводу информации о контакте с идентификатором 1, а ACTION_DIAL tel:123 - выводу окна вызова с набранными цифрами 123. Однако, нам всего этого не нужно, а нужно, чтобы обработчиком Intent-а была сама форма RunScreen. Для этого мы используем функцию setClass (или есть ещё такая setClassName). Вызов функции startActivity(intent) запускает операцию intent (т.е. открывает окно), finish() завершает текущую задачу (т.е. закрывает окно StartScreen). Передача данных между окнамиИтак, окно RunScreen появляется, но на нем ничего нет. Рассмотрим, каким образом можно передать параметры, введенные в StartScreen, в окно RunScreen. У класса Intent, помимо основных атрибутов, есть ещё и второстепенные. В частности, есть такой атрибут extras, где в виде хеша (Bundle) хранятся любые дополнительные параметры. Им-то мы и воспользуемся. Итак, добавим в класс RunScreen.java следующие константы (ключи хеша): public static final String EXT_COLS = "cols";
public static final String EXT_ROWS = "rows";
public static final String EXT_CELLS = "cells";
Теперь модифицируем обработчик onClick в классе StartScreen.java, чтобы он выглядел так: public void onClick(View v)
{
EditText rowsEditor = (EditText)findViewById(R.id.rows_count);
EditText colsEditor = (EditText)findViewById(R.id.columns_count);
EditText cellsEditor = (EditText)findViewById(R.id.cells_count);
int cols = Integer.parseInt(colsEditor.getText().toString());
int rows = Integer.parseInt(rowsEditor.getText().toString());
int cells = Integer.parseInt(cellsEditor.getText().toString());
Intent intent = new Intent();
intent.setClass(this, RunActivity.class);
intent.putExtra(RunActivity.EXT_COLS, cols);
intent.putExtra(RunActivity.EXT_ROWS, rows);
intent.putExtra(RunActivity.EXT_CELLS, cells);
startActivity(intent);
finish();
}
Итак, мы передали в наш Intent дополнительные параметры. Теперь мы получим их в RunScreen в методе onCreate: public void onCreate(Bundle savedInstanceState)
{
super.onCreate(savedInstanceState);
setContentView(R.layout.run);
Bundle extras = getIntent().getExtras();
int cols = extras.getInt(EXT_COLS);
int rows = extras.getInt(EXT_ROWS);
int cells = extras.getInt(EXT_CELLS);
TextView message = (TextView)findViewById(R.id.message);
message.setText("Rows: " + rows + "\nColumns: " + cols + "\nCells: " + cells);
}
Теперь, после нажатия на кнопку Run мы видим следующее:
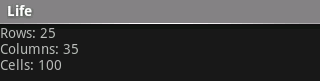 ЗаключениеИтак, мы добавили в наше приложение ещё одну форму, создали переход на неё и передали параметры из первой формы.
Взято с http://www.mobilab.ru
| 
Посетители, находящиеся в группе Гости, не могут оставлять комментарии к данной публикации.